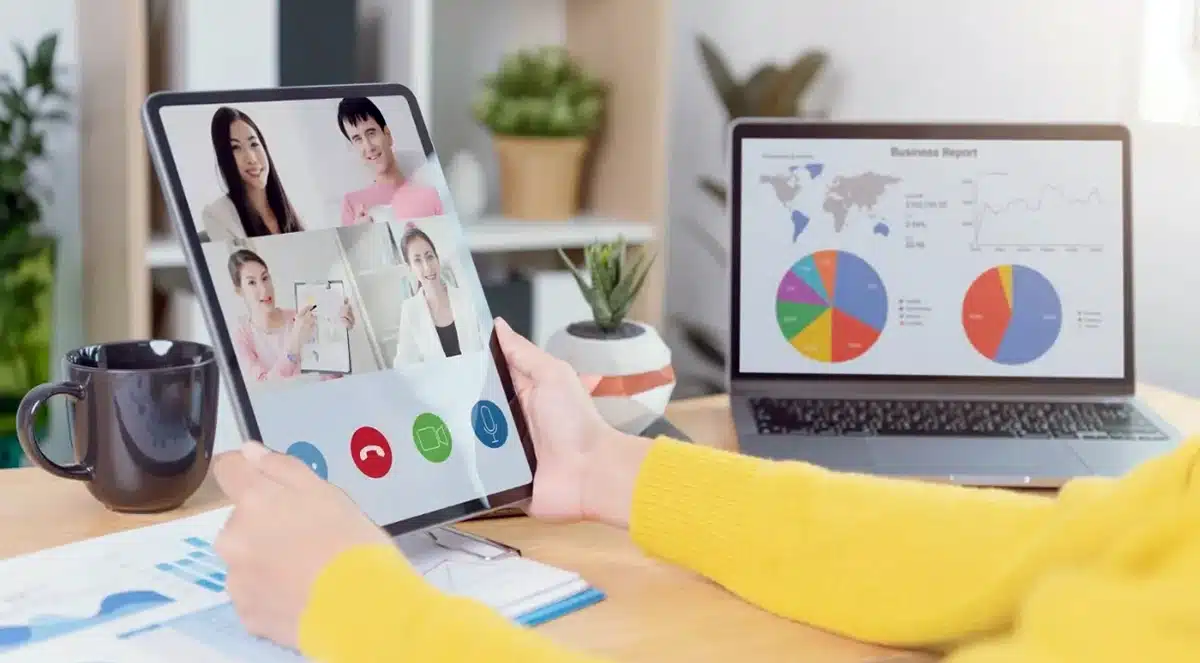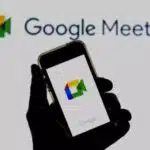Cara Membuat Meeting di Gmeet melalui HP – Mengadakan meeting online telah menjadi bagian penting dalam kehidupan profesional kita.
Salah satu platform yang paling banyak digunakan untuk keperluan ini adalah Google Meet atau yang sering disebut Gmeet. Tidak hanya diakses melalui komputer, Gmeet juga dapat digunakan melalui HP dengan mudah.
Artikel ini akan membahas secara rinci cara membuat meeting di Gmeet melalui HP, sehingga Anda dapat menjalankan meeting di mana saja dan kapan saja.
Mengapa Gmeet?
Google Meet atau Gmeet adalah salah satu layanan video conference yang paling populer saat ini. Layanan ini menawarkan berbagai fitur yang memudahkan penggunanya dalam mengadakan meeting online, baik untuk keperluan bisnis, pendidikan, maupun pribadi.
Keunggulan Gmeet
Aksesibilitas
Gmeet dapat diakses dari berbagai perangkat, termasuk HP, tablet, dan komputer. Ini membuat Gmeet sangat fleksibel untuk digunakan di berbagai situasi dan lokasi.
Kualitas Video dan Audio
Gmeet menawarkan kualitas video dan audio yang sangat baik, bahkan di kondisi jaringan yang kurang optimal. Ini memastikan bahwa semua peserta dapat berkomunikasi dengan jelas dan tanpa gangguan.
Keamanan
Google telah membangun reputasi yang kuat dalam hal keamanan. Gmeet dilengkapi dengan enkripsi untuk melindungi data dan percakapan Anda, sehingga Anda dapat merasa aman saat mengadakan meeting online.
Persiapan Sebelum Meeting
Sebelum memulai meeting di Gmeet melalui HP, ada beberapa persiapan yang perlu Anda lakukan.
Koneksi Internet
Pastikan Anda memiliki koneksi internet yang stabil. Koneksi yang buruk dapat mengganggu jalannya meeting dan mengurangi kualitas audio serta video.
Perangkat yang Dibutuhkan
Anda akan membutuhkan HP yang mendukung aplikasi Google Meet. Pastikan juga HP Anda memiliki baterai yang cukup atau terhubung ke sumber listrik.
Memastikan Aplikasi Terinstal
Unduh dan pasang aplikasi Google Meet dari Google Play Store (untuk pengguna Android) atau App Store (untuk pengguna iOS).
Cara Membuat Meeting di Gmeet melalui HP atau Laptop
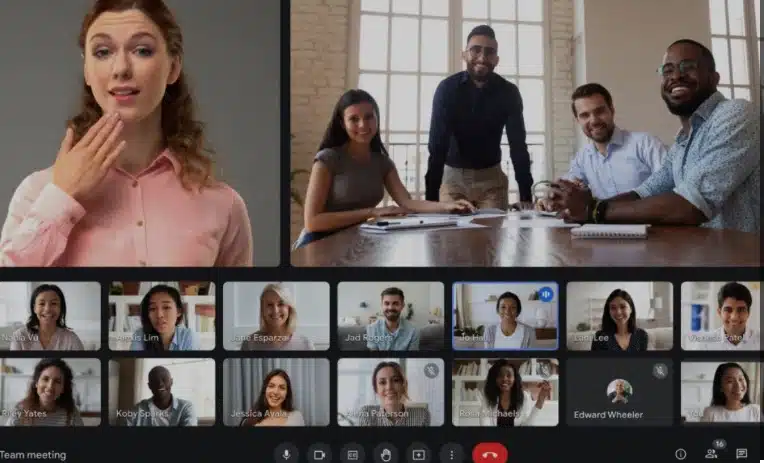
Untuk membuat meeting atau pertemuan menggunakan Google Meeting Tidaklah sulit. cukup ikuti langkah-langkah yang akan kami terangkan secara jelas berikut ini.
-
Buka Aplikasi Google Meet
Setelah aplikasi terpasang, buka aplikasi Google Meet di HP Anda.
-
Login ke Akun Google
Masuk dengan menggunakan akun Google Anda. Jika Anda belum memiliki akun Google, Anda perlu membuatnya terlebih dahulu.
-
Memulai Meeting Baru
Untuk memulai meeting baru, ketuk ikon ‘New Meeting’ atau ‘Rapat Baru’. Anda akan diberikan beberapa opsi, seperti memulai meeting instan atau menjadwalkan meeting untuk waktu tertentu.
-
Menjadwalkan Meeting
Jika Anda memilih untuk menjadwalkan meeting, Anda dapat mengatur tanggal, waktu, dan durasi meeting. Anda juga dapat menambahkan deskripsi atau agenda meeting.
-
Membagikan Link Meeting
Setelah meeting dijadwalkan atau dimulai, Anda akan mendapatkan link yang dapat dibagikan kepada peserta. Anda bisa mengirim link ini melalui email, pesan teks, atau aplikasi chat lainnya.
Mengelola Peserta Meeting
Menambahkan Peserta
Anda dapat menambahkan peserta ke dalam meeting dengan mengirimkan link undangan atau dengan memasukkan alamat email mereka secara langsung di aplikasi.
Menghapus Peserta
Jika ada peserta yang tidak diinginkan atau mengganggu jalannya meeting, Anda dapat menghapus mereka dari meeting melalui opsi ‘Remove’ atau ‘Keluarkan’.
Fitur-Fitur di Gmeet
Pengaturan Audio dan Video
Gmeet menyediakan berbagai pengaturan untuk audio dan video. Anda dapat mengaktifkan atau menonaktifkan mikrofon dan kamera, serta mengatur kualitas video sesuai kebutuhan.
Menggunakan Chat
Fitur chat memungkinkan Anda dan peserta lain untuk mengirim pesan teks selama meeting berlangsung. Ini berguna untuk berbagi link, catatan, atau pesan penting tanpa mengganggu pembicaraan.
Berbagi Layar
Anda dapat berbagi layar HP Anda dengan peserta lain. Fitur ini sangat berguna untuk presentasi atau demonstrasi aplikasi.
Rekaman Meeting
Gmeet memungkinkan Anda merekam jalannya meeting. Rekaman ini akan disimpan di Google Drive, sehingga dapat diakses dan dibagikan setelah meeting selesai.
Tips Sukses Menggunakan Gmeet di HP
Mengelola Waktu Meeting
Tetapkan agenda yang jelas dan batasi durasi meeting agar tetap efektif dan tidak membosankan.
Meminimalkan Gangguan
Pilih tempat yang tenang untuk menghindari gangguan suara. Gunakan earphone atau headset untuk meningkatkan kualitas audio.
Menggunakan Fitur Pengaturan Lanjutan
Gmeet menyediakan berbagai pengaturan lanjutan yang dapat membantu Anda mengelola meeting dengan lebih baik, seperti breakout rooms dan polling.
Solusi Masalah Umum
Masalah Koneksi
Jika mengalami masalah koneksi, coba periksa jaringan internet Anda atau pindah ke tempat dengan sinyal yang lebih kuat.
Masalah Audio
Pastikan mikrofon Anda tidak dalam keadaan mute dan periksa pengaturan audio di aplikasi Gmeet.
Masalah Video
Jika video tidak muncul, pastikan kamera HP Anda tidak tertutup dan periksa pengaturan video di aplikasi Gmeet.
Cara Membuat Meeting di Gmeet melalui HP
Cara membuat meeting di Gmeet melalui HP sebenarnya cukup sederhana. Dengan mengikuti langkah-langkah di atas, Anda dapat dengan mudah mengadakan meeting online di mana saja dan kapan saja. Pastikan Anda telah mempersiapkan segala sesuatunya dengan baik agar meeting dapat berjalan lancar dan efektif.
FAQ
-
Apa yang harus dilakukan jika aplikasi Gmeet tidak bisa dibuka di HP?
Pastikan aplikasi sudah diupdate ke versi terbaru. Coba restart HP Anda atau reinstall aplikasi jika masalah tetap berlanjut.
-
Bagaimana cara mengundang peserta ke meeting Gmeet?
Anda dapat mengundang peserta dengan membagikan link meeting atau memasukkan alamat email mereka langsung di aplikasi Gmeet.
-
Apakah Gmeet bisa digunakan tanpa akun Google?
Tidak, Anda memerlukan akun Google untuk menggunakan layanan Gmeet.
-
Bagaimana cara merekam meeting di Gmeet?
Selama meeting berlangsung, ketuk ikon titik tiga di sudut kanan bawah dan pilih ‘Rekam Meeting’. Rekaman akan disimpan di Google Drive Anda.
-
Bisakah saya mengatur latar belakang virtual di Gmeet melalui HP?
Ya, Anda dapat mengatur latar belakang virtual melalui opsi pengaturan video di aplikasi Gmeet.
-
Apa yang harus dilakukan jika kualitas video di Gmeet buruk?
Coba turunkan kualitas video di pengaturan aplikasi atau pastikan koneksi internet Anda stabil dan cepat.
Kesimpulan
Mengadakan meeting di Gmeet melalui HP adalah solusi praktis dan efisien untuk keperluan profesional maupun pribadi. Dengan fitur-fitur canggih dan keamanan yang terjamin, Gmeet memungkinkan Anda untuk tetap terhubung dan produktif di mana saja. Ikuti langkah-langkah yang telah dijelaskan di atas untuk memulai meeting Anda dengan mudah dan tanpa hambatan.